文章主题:Photoshop, 无缝图案, 制作

大家好,这里是和你们一起探索 AI 绘画的花生 ~
上一期为大家介绍了 9 种在 Midjourney 绘画中常用的后缀参数,可以帮助我们生成更符合自己需要的图像。今天继续为大家带来 3 种 Midjourney 中的进阶提示用法:多重提示、图片提示和 Remix 模式,并补充 2 项在 V5 版本中被重新启用的后缀参数 –tile 无缝纹理和 image weight 图片权重,一起来看看吧 ~
一、Multi Prompts 多重提示
在写提示词的时候,我们可以通过添加 :: (两个半角冒号)作为分割符号,让 Midjourney Bot 将原本的完整的描述词视作两个或者多个单独的概念,我们还可以通过在 :: 后加上数字,为不同的概念分配的不通过的权重,使生成的图像在内容上对应产生变化。

使用 Image Prompts 需要注意以下几点:
① 如果 :: 后没有添加数字,则默认权重值为 1。
② v1/ v2/ v3 版本的 :: 权重只接受整数,v4 /v5 版本接受有小数点的权重,比如 ::1.2 或 ::-.5
③ 不同概念的权重与具体数值无关,与数值之间的比例有关,也就是以下三种数值最后的效果是一样的,因为最终 hot 的权重都是 dog 的 2 倍。
hot::2 dog 等于 hot::4 dog::2 等于 hot::100 dog::50④ 带数字的分隔符会影响位于它前面的所有内容,直到新的分隔符切断这种影响。

⑤ 权重为 ::-.5 时,效果与 –no 负提示一样,以下的 2 种表述方式得到效果都是“生机勃勃郁金香花田,没有红色”。
vibrant tulip fields:: red::-.5 等于 vibrant tulip fields –no red二、Image Prompts 图像提示
除了用文本提示生成图像,我们也可以用图像作为提示来影响最终图像的构图、风格和颜色,也就是“垫图”。图像可以单独使用,也可以与文本提示词结合使用。结合文本提示时,可以同时使用多张图像(最好不超过 5 张),仅用图片作为提示时,最少要有 2 张。
① 图片提示必须以链接的形式,放在提示词的开头。
如果是在线图片,需要复制图片的直接链接,如果是本地图片,可以上传到 midjourney 上,然后复制图片链接,图片链接必须以 .png、.gif 或 .jpg 结尾。
使用图片提示时,提示词组成结构:

② 使用图像提示的操作步骤:
双击文本框左侧的加号,选择一张本地的图片上传,然后按 Enter 将图片发送出去,等待图片上传完成后,点击图片打开大图,单击右键复制图片链接。在文本框内启用 /image 命令,在 prompt 中粘贴刚刚复制的图片链接(直接用鼠标拖动图片到 prompt 框内,效果和复制粘贴一样),空一格,然后继续输入正常的文本提示词和后缀参数,完成后发送信息,等待图片生成。可同时添加多个图片链接,链接之间用空格隔开,图片链接一定要位于提示词开头。
③ 使用 Image Prompts 需要注意以下几点:
如果是使用在线图片,链接必须是指向在线图片的直接链接,而非图片来源网页的链接,一般情况下在图片上单击右键可以看到“复制图片链接”的选项。图像提示在 Midjourney 中对所有人可见,除非开启 Stealth Mode 隐身模式。
三、Remix 模式
当一组图像生成好之后,我们可以开启 Remix 模式,修改原有图像的描述词、后缀参数和模型版本,来产生新的图像。Remix 模式具体使用方式如下:
① 在文本框内输入 /prefer remix,按 enter 发送以启用 Remix 模式。(启用后,生成的所有图像都会变成 Remix 模式,再次发送 /prefer remix 可以关闭该模式 )

② 点击已经生成好的图像下方的 V1/ V2/ V3/ V4 任一按钮,在弹出的文本框内修改原来的提示词,然后提交。( 正常模式下 V 按钮是用来生成图像变体的,点击后会变成蓝色;开启 Remix 模式后,点击 V 按钮会弹出可以修改原有提示词的窗口,按钮会变成绿色)

原图与 Remix 模式下修改后的图:

启用 Remix 模式 需要注意以下几点:
使用 Remix 更改宽高比会导致图像拉伸变形。在 Remix 模式中修改后缀参数时,需要注意后缀参数与版本是否契合,比如 –version 4 –stylize 10000 这样的提示不会生效,因为 v4 版本中 Stylize 参数范围是 0-1000,10000 已经超过了这个范围,二者不兼容。四、–image weight 图像权重
图像权重参数 –iw 用于调整图像提示与文本提示的相对权重,–iw 值越高,图像提示对最终效果的影响就越大。没有指定 –iw 参数时会使用默认值,不同的版本中 –iw 的权重范围和默认值各有不同。
注意:–iw 参数与其他后缀参数一样,需要放在图片链接和文本提示词之后才会起作用。

五、–tile 无缝纹理
–tile 参数用于生成可重复拼贴的图像, 比如织物、壁纸以及其他无缝纹理,适用的版本包括 v1/v2/v3 和 v5。Midjourney 只生成一个基础图块,我们可以通过无缝图片检查工具 Seamless Pattern Checker 查看纹理拼接效果,或导入 PS 中利用图案工具进行无缝拼接。
Seamless Pattern Checker:无缝纹理检查 (pycheung.com)
🎨掌握Photoshop无缝图案制作秘籍!🔥只需几个简单步骤,轻松打造专业级设计!💪无论是个人博客还是商业广告,无缝图案都能提升视觉冲击力。💻免费教程等你来拿,立即行动,让作品独树一帜!🌐别忘了关注我们,获取更多创意灵感和技巧更新!🏆你的设计,从此与众不同!✨
https://uiiiuiii.com/photoshop/12128861.html
以上就是本期为大家推荐的 5 个 Midjourney 绘画的进阶提示用法。喜欢本期推荐的话可以多多点赞收藏,之后会继续为大家推荐更多实用的 AI 绘画知识技巧。
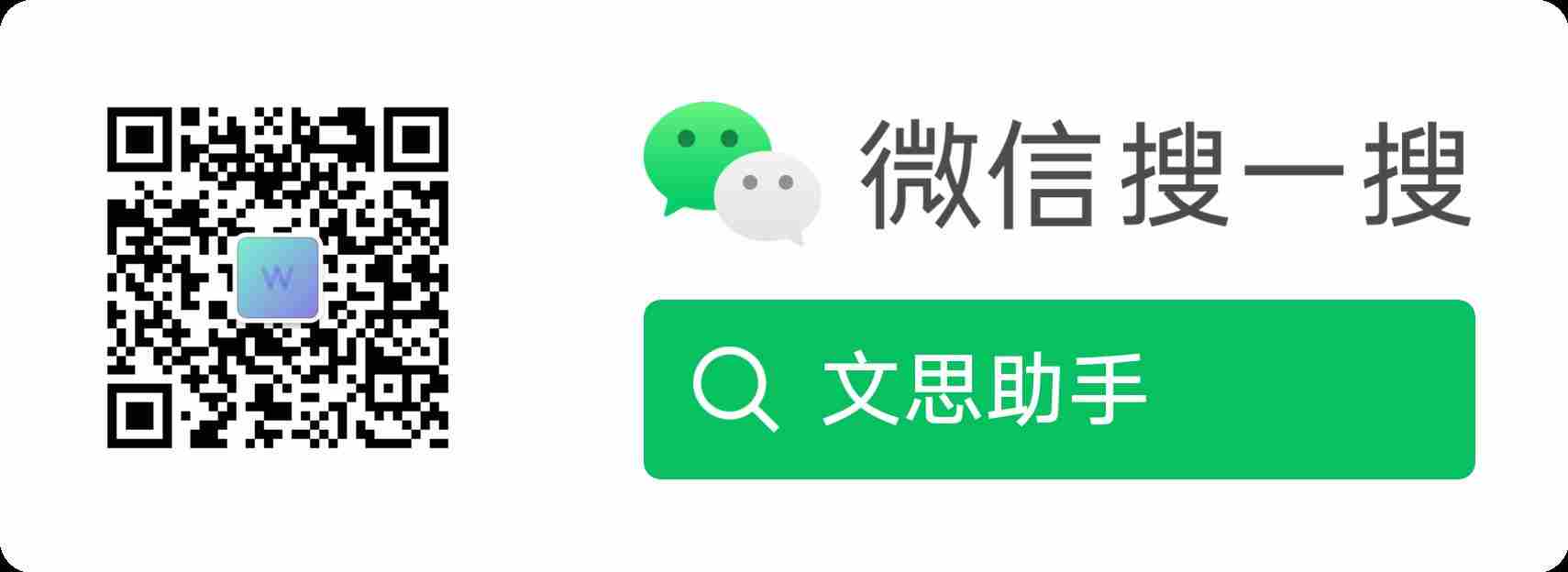
AI时代,掌握AI大模型第一手资讯!AI时代不落人后!
免费ChatGPT问答,办公、写作、生活好得力助手!
扫码右边公众号,驾驭AI生产力!




